|
Если Вы хотите записать образ диска с данными или диск DVD видео, то Вам необходимо создать образ диска с расширением *.ISO. Сделать это проще всего с помощью программы ImgBurn.
Она проста в использовании, имеет понятный, русифицированный интерфейс, и главное – она совершенно бесплатна! Бесплатную программу для создания и записи образов DVD ImgBurn можно скачать с официального сайта. На официальном сайте также можно скачать русификатор.
Итак, установив программу ImgBurn нужно сделать ее русской (при желании). Для этого копируете файл russian.lng в папку Languages, которая находится в папке установленной программы (например, C:/Program Files/ImgBurn/Languages). После этого запускаем программу и заходим в пункт меню Tools – Settings…
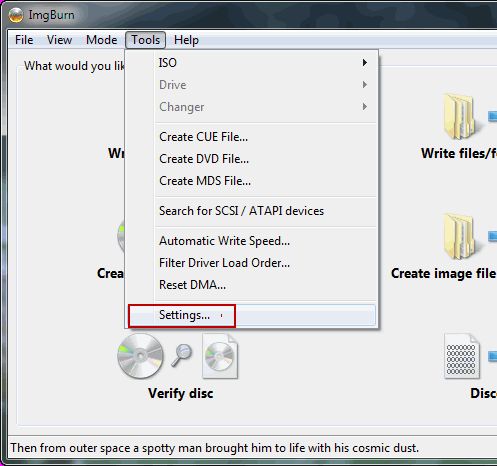
Выбираем из выпадающего списка русский язык и нажимаем ОК.
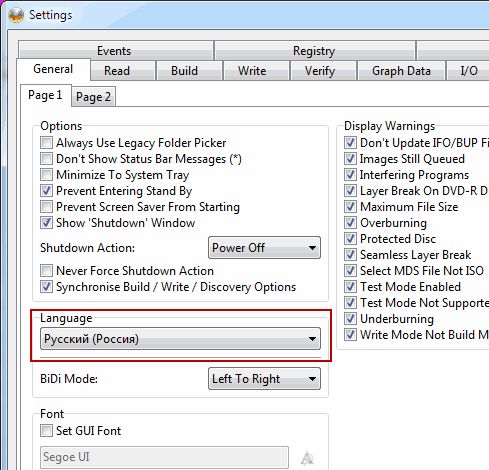
После того как программа русифицирована, переходим непосредственно к записи образа из файла на диск. Выбираем «Создать образ диска».

Вставляем чистый диск в DVD привод. В правой колонке отобразятся свойства диска. Важно, чтобы он был пустым.
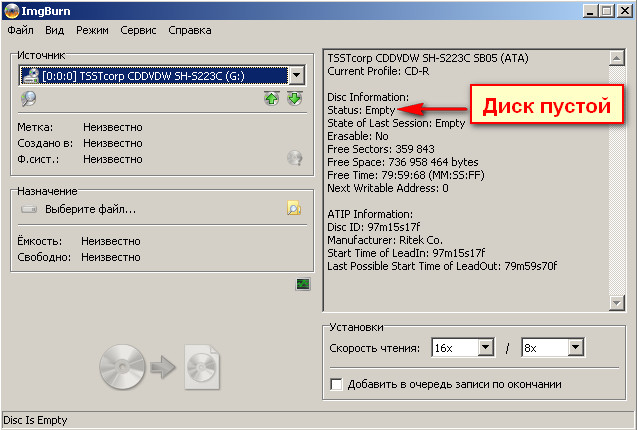
Затем выбираем меню «Режим» - «Создание».
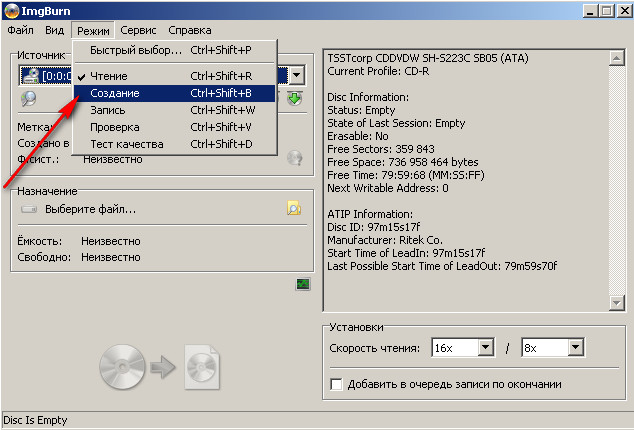
Скажем, Вы хотите записать на диск несколько фотографий. Щелкаете на кнопку «Добавить файл…» (или «Добавить папку»). В открывшемся окошке отыскиваем нужный файл (-ы). Выбираем. Нажимаем «Открыть».

Примечание. Данная версия ImgBurn записывает файлы на диск в алфавитном порядке. Если же Вы хотите, чтобы записываемые фильмы игрались в определенной последовательности (вероятно - не в соответствии с алфавитным порядком), то рекомендую пронумеровать их перед записью в той последовательности, в какой Вы хотите чтобы они проигрывались с записанного диска.
Итак, Вы выбрали файлы, которые хотите записать на диск. Выбранные файлы отобразятся в окошке. Щелкаете на изображение калькулятора для подсчета общего объема выбранных файлов для записи. Рекомендуем поставить галочку напротив «Авто» – ImgBurn будет делать подсчет автоматически.
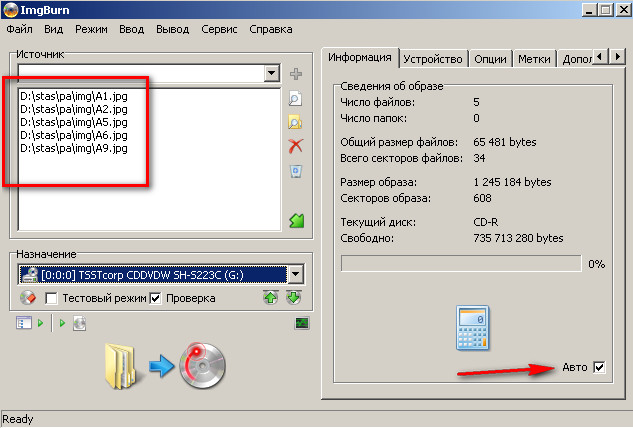
Далее открываем вкладку «Метки». В строке UDF вписываем название нашего диска. Для примера мы назвали его просто Obraz.
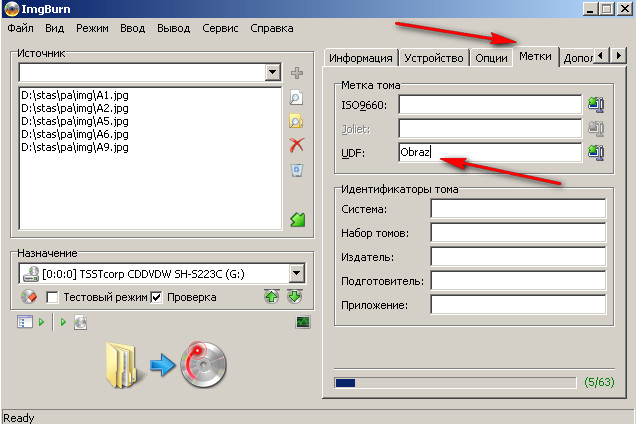
Выбираем вкладку «Устройство», выбираем Скорость записи. Никогда не завышайте скорость записи! Рекомендуем для однослойных DVD+/-R использовать половину номинальной скорости, т.е. не более 8х. В случае если скорость номинала на диске указана 8х, тогда советуем выбирать скорость 4х. В случае записи DVD9 советуем выбирать не выше 4х, а лучше всего 2.4х. Чем ниже скорость записи, тем меньше ошибок и соответственно – записи «кривых» дисков.
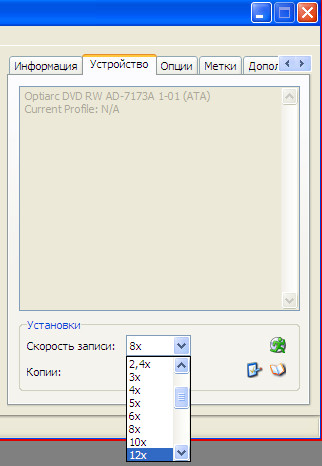
Почти все готово для того, чтобы начать запись. Если Вы хотите, чтобы программа проводила проверку диска после записи, тогда нужно обратить внимание на то, стоит ли галочка возле слова «Проверка». Затем нажимаем на большую кнопку «Записать».
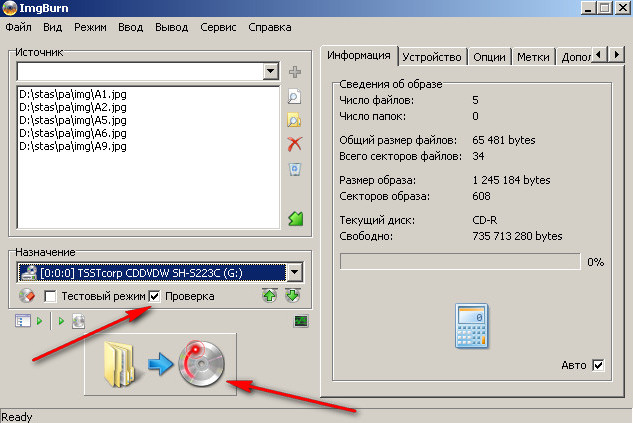
В появившемся окне нажимаем ОК.
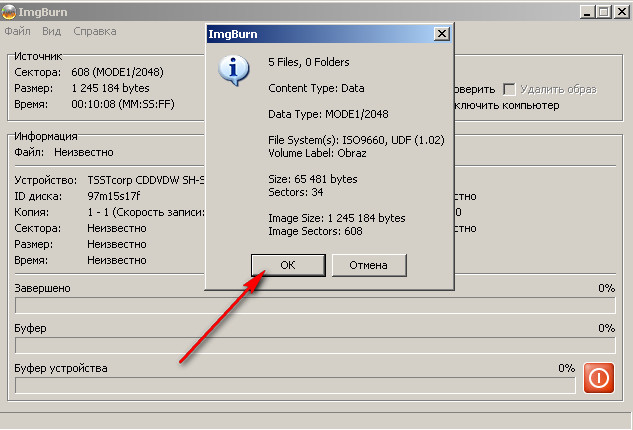
Процесс записи, а также проверка диска займет некоторое время. В случае если Вы делаете проверку после записи, то по окончании записи программа откроет трей привода с прожженным диском и сразу же закроет его. Внимание! Если Вы пишете на встроенном приводе ноутбука, то Вам придется привод закрыть вручную. По завершении записи и проверки в появившемся окне нажимаете ОК.
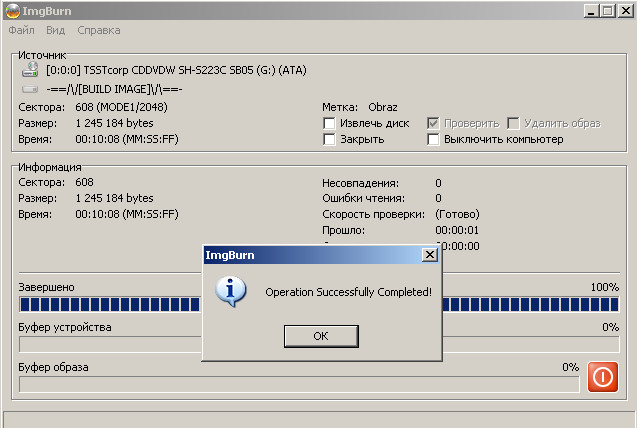
По окончании создания образа Вы сможете открыть его с диска и просмотреть.
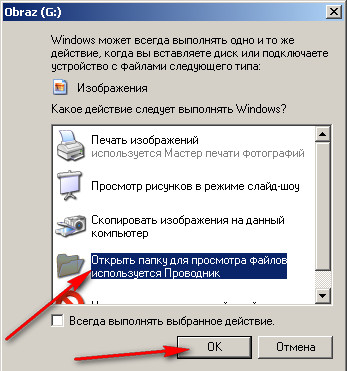
|
