Простейший авторинг в ReelDVD
Простейший DVD-проект, не содержащий меню и титров, а просто непрерывно проигрывающий фильм (аналогично видеокассете), готовится в ReelDVD за считанные секунды (не считая времени, за которое программа просчитывает образ DVD, но участие человека при этом не требуется). Итак,
- Запускаем программу и сразу заходим в меню Edit-Project Settings

Имя диска может быть любым (оно ни на что не влияет). ТВ-систему выставляем ту же, в которй снимали и монтировали. В России в основном снимают в PAL-е. Остальные видеопараметры выставятся автоматически, их лучше не трогать. Переходим к аудиопараметрам. Здесь всего два варианта. Если звук к фильму уже сжат в ac3-файлы (Dolby Digital) - выставляем "AS IS". Если же имеются простые wav-ы - ставим как на рисунке - DolbyStereo192. Другие вкладки нас пока не интересуют. Жмём ОК.
- Перетаскиваем видеофайл мышкой в главное окно, как показано красной стрелкой на рисунке. Если он длинный, некоторое время программа его анализирует и, если всё хорошо, в главном окне появляется рамка с первым кадром и именем файла.
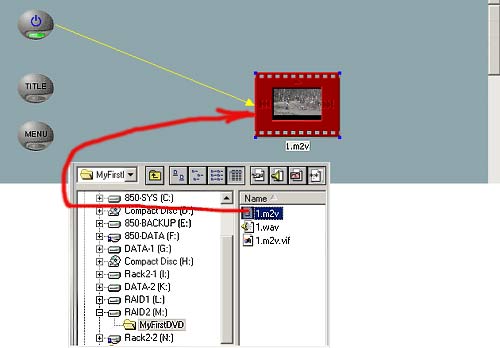
"Не всё хорошо" может быть, если файл сжимался "неправильным" кодером или с неправильными параметрами (размеры кадра, структура GOP MPEG2). Сразу скажу, что если сжимать ProCoder-ом как описано выше, файлы всегда будут "правильными".
- Перетаскиваем точно так же звуковой файл прямо НА рамку с видеофайлом. Если файл wav, то некоторое время потребуется программе чтобы закодировать звук в DolbyDigital (снизу об этом появится информационная строка). Если всё нормально, после кодирования в нижнем окне, напоминающем таймлайн Улида, под видеодорожкой появится полоска аудиодорожки. Если же в проекте выбрано AS_IS и перетаскиваются готовые ac3-файлы, они становятся на место мгновенно.
- Расставим "связи". Первая связь всегда ставится автоматически - от символической кнопки "Power". Из нижней части остальных кнопок "протянем" мышкой такие же стрелки к нашему клипу. И, наконец, поднесём курсор к значку "next" в правой части рамки клипа до появления розовой стрелочки и "протянем" связь от этого "next" либо к следующему клипу (который мог быть перетащен в окно аналогично первому), либо (как на рисунке) - к началу единственного клипа. Для этого просто нужно нажать левую кнопку мыши в момент появления розовой стрелочки и сдвинуть курсор левее примерно на центр кадра, затем отпустить левую кнопку. Получилась картинка как на рисунке.
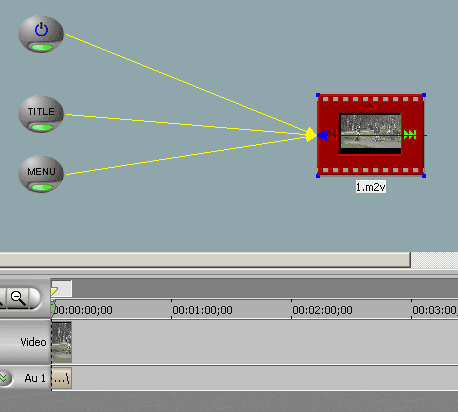
Желательно чтобы были определены связи от всех значков "next" в проекте (в данном примере - всего один), иначе плейер при проигрывании в конце клипа может "зависнуть". Смысл этого значка, надеюсь, уже ясен - он указывает плейеру куда идти после окончания данного клипа. В нашем примере фильм начнётся сначала.
- Вот и весь авторинг! Сохраняем проект (иконка с дискеткой) под любым именем. Теперь нужно запустить изготовление образа диска. Нажимаем самую правую иконку (см. рисунок).
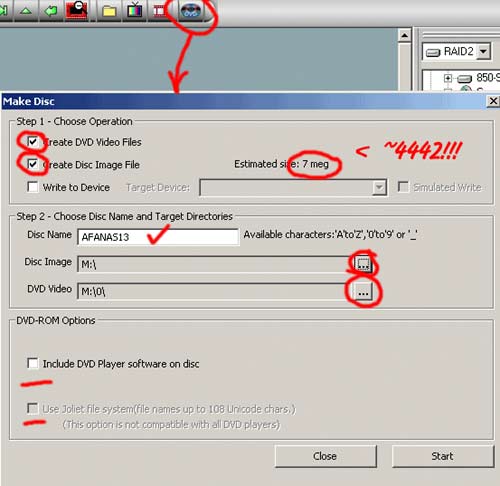
Ставим две галочки как на рисунке и проверяем ожидаемый размер проекта - он не должен превышать примерно 4442Мб (в примере на рисунке клип всего 10 секунд, поэтому размер смешной). После этого указываем диск, на который будет писаться образ и промежуточные файлы. На нём должно быть достаточно свободного места (примерно утроенный размер проекта) и он должен быть под NTFS, иначе образ получится только у очень короткого проекта (типа того, что на рисунках). Галочки в нижней части окна ставить НЕ НУЖНО, иначе диск не будет совместим с бытовыми плейерами. Нажимаем кнопку Start и идём пить чай. Образ диска будет готов через несколько минут или десятков минут, в зависимости от мощности компьютера и длины проекта.
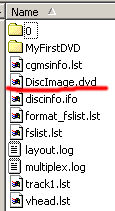 На указанном диске программа создаст кучу файлов и даже папку "0" (см. рисунок). Можно сразу стереть все файлы кроме DiskImage.dvd, который и есть образ диска. Переименуем его с расширением .iso чтобы проще было использовать программу Nero... На указанном диске программа создаст кучу файлов и даже папку "0" (см. рисунок). Можно сразу стереть все файлы кроме DiskImage.dvd, который и есть образ диска. Переименуем его с расширением .iso чтобы проще было использовать программу Nero...
Автор: Афанасенков М.А., http://www.afanas.ru |
|
|
